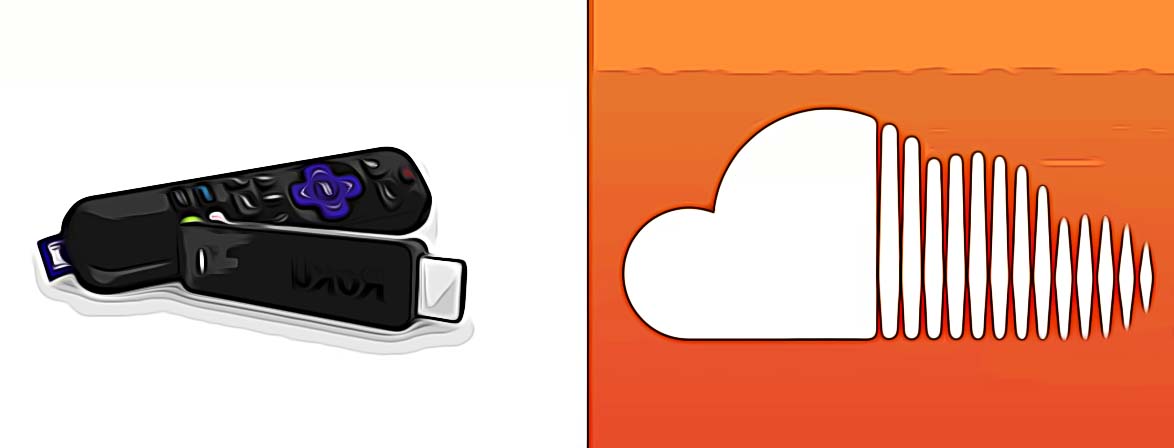A Guide on How to Get Roku on SoundCloud
SoundCloud, a free music platform that offers over 200 million tracks and podcasts is an app that is powered by a connected community of creators, listeners, and curators.
So, how can you not want to try it out?
Another great thing is that it is compatible with Roku devices and for those interested in learning how to access SoundCloud on Roku, keep on reading.
How to get SoundCloud on Roku
There are two ways to cast the SoundCloud app on your Roku. One is through the Musicloud app that allows users to stream SoundCloud tracks by adding the channel to their TV screen.
- Option 1: Install the Musicloud app
It is available on the Roku Channel Store and all you need to do is install it.
- Go to either the Google Play Store or App Store.
- In the search tab, type in SoundCloud.
Tap on Install. - Once it is downloaded, open the app.
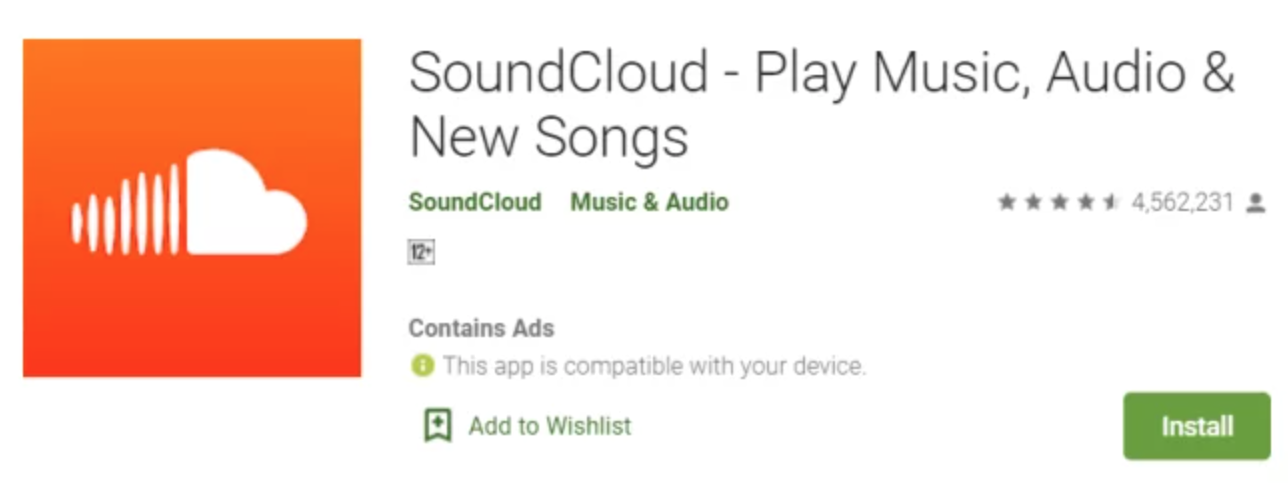
Now that you successfully installed it, you can proceed by casting SoundCloud on your Roku.
- First, connect your Roku device to your Smart TV.
- Then, press the Home button on the Roku remote to open Roku’s home page.
- Next, press on the streaming channels option (top-right menu).
- Under Streaming Channels, look for the Search option and type in Musiclouds.
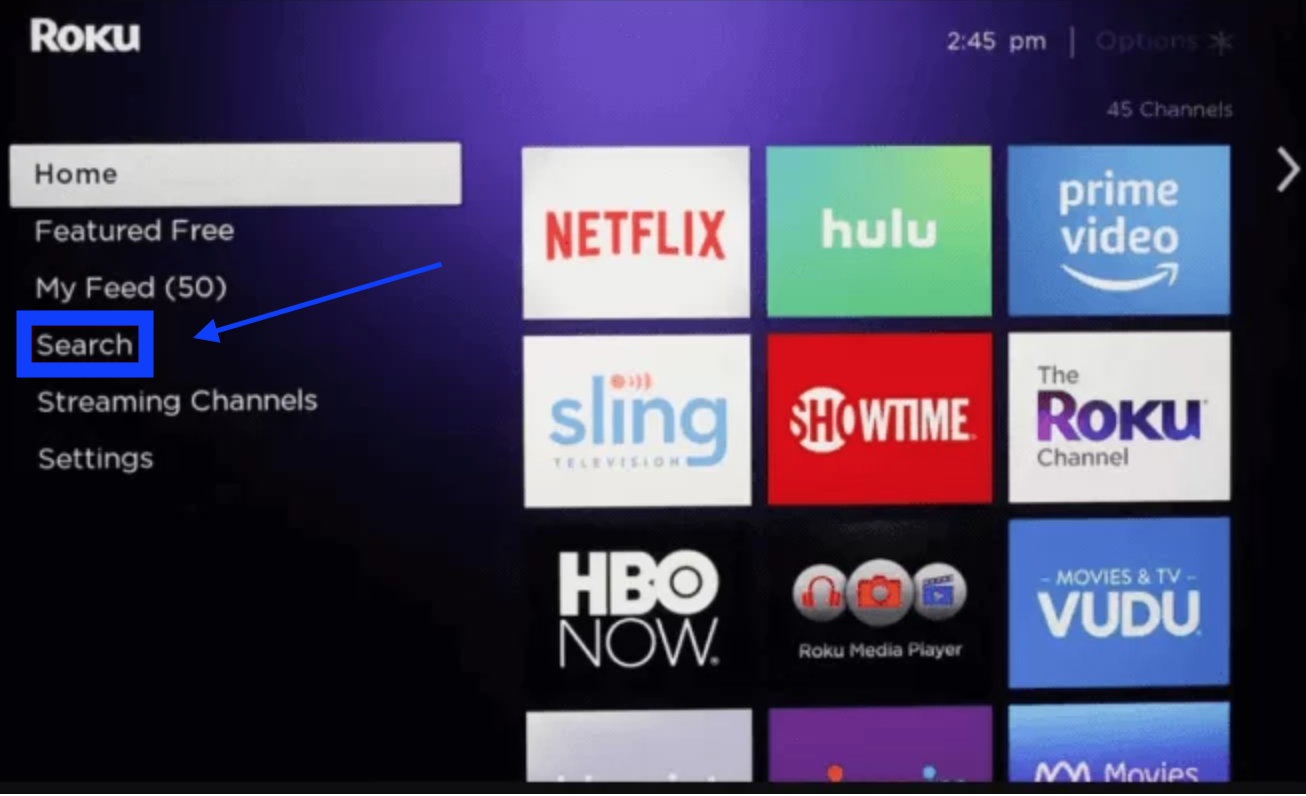
- Click on the Add Channel tab to add it.
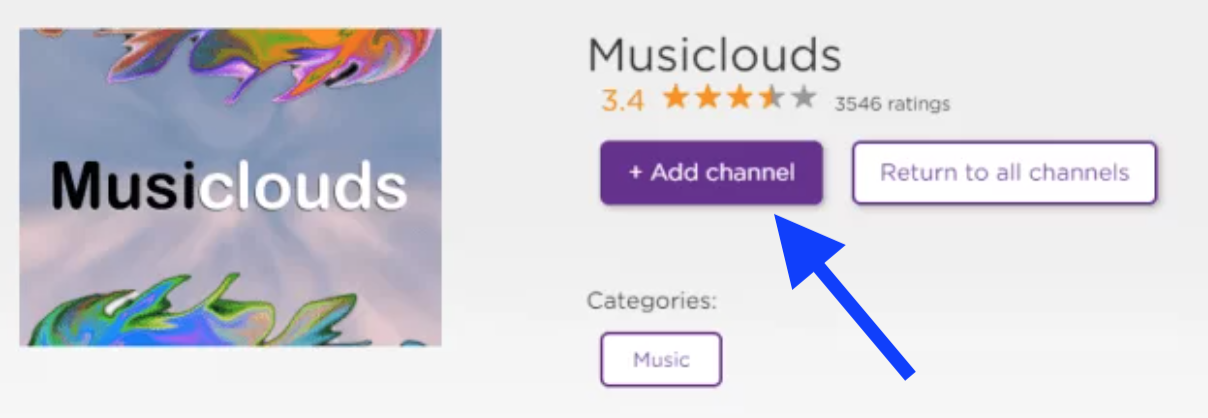
- Then, press the OK button and launch the Musicloud app.
- Lastly, open the SoundCloud app in the My Channels section.
Now you can find your favorite app and play it just like you wanted.
Quick Note: Roku doesn’t have an official SoundCloud app on the channel store so you have to use Musiclouds from the audio platform.
- Option 2: Through Screen mirroring
Follow these steps to screen mirror your SoundCloud app on your Roku device.
- First, connect your Roku device to the HDMI port of your Smart TV.
- On your TV screen, choose the Settings option and then click on System.
- Under System, choose the Screen mirroring option.
- Under screen mirroring mode, select the prompt.
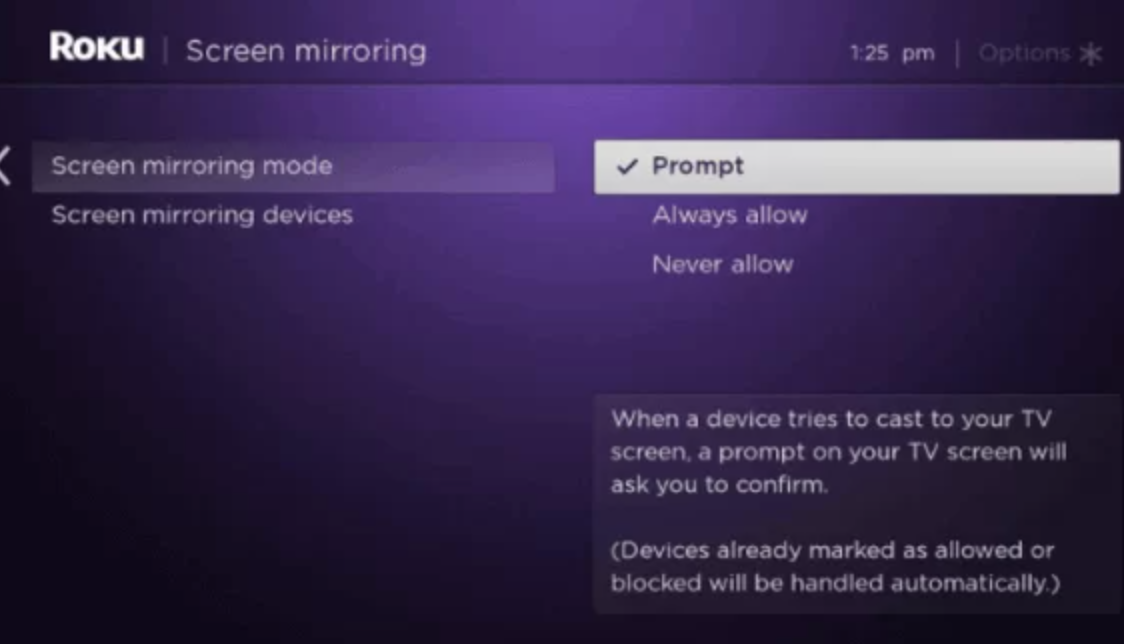
- Then, open the settings on your smartphone and navigate to Bluetooth & device connection.
- Next, enable the Cast option and from the list, choose your Roku device.
- Download the SoundCloud app from Google Play Store.
After it is installed you can play anything you want and it will be displayed on your Roku TV.
In case you are using an iPhone or iPad, take these steps:
Important Note: Before you begin with anything else, make sure that your Roku and your iOS device are both connected to the same Wi-Fi network.
- On the Roku remote, press the Home button (to get the home screen).
- Navigate to Settings > Apple AirPlay and HomeKit.
- Turn on the AirPlay.
- On your iOS device, swipe down from the top of your screen to open the menu.
- From the given options, choose and tap on Screen Mirroring.
- Then choose Roku and enter the code that you see on the Roku TV (if prompted).
Now you can open the SoundCloud app on your iOS device and start listening to your favorite music.
Apart from this, in case you are wondering whether you can find your Roku IP address by using the Roku remote, you might as well learn how to do it - we have all the information you need on that.
In addition, if you are also seeing Roku's error code 009 and you don't know how to fix it, we have a solution to that too.
You might also find these articles interesting: