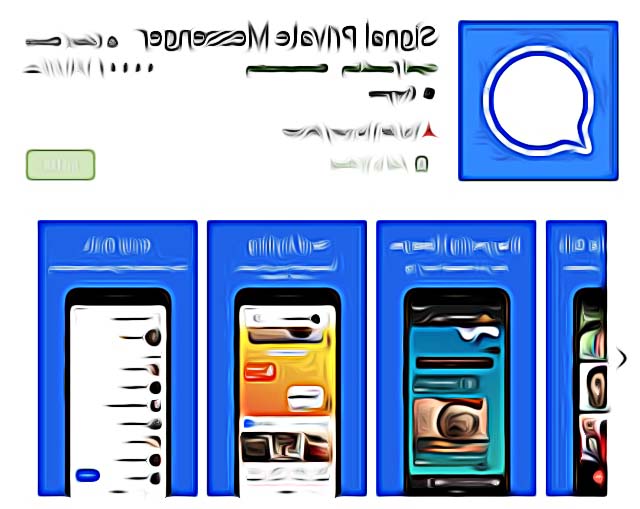How to Create Group Calls on Signal?
Written by Emilija Anchevska Messaging
Signal is a relatively new messaging app on the market, and by far it’s one of the safest places where you can have a virtual conversation.
The company claims that no one, not eleven Signal can eavesdrop on your private messages or calls. As a result, users can message each other without feeling concerned that their data might be shared with third parties.
In case you have recently downloaded this messaging app and haven’t gotten the time to look around more thoroughly, this how-to will explain the feature of creating group calls in this app.
Another good thing is that from the beginning of 2021, Signal increased the limit from 5 to 8 people in a group chat, so you can now invite more friends to a group chat.
How to create a group chat in Signal
For iOS users:
- Tap on compose (the pencil icon at the top right corner) then tap on New group.
- Choose the contacts and tap Next.
- Choose group type.
- Pick a group name.
- Tap create.
For Android users:
- Tap on compose (the pencil icon at the top right corner) then tap on New group.
- Choose the contacts and tap Next.
- Choose a group style
- Pick a group name.
- Tap create.
New groups and legacy groups
When you try to create a group in Signal you will come across two types of groups, actually three for Android users if you count the insecure MMS group that Signal explains it as insecure just like the name suggests.
Create a New group and you will be able to access several options, such as sending invites via QR code, mentions, group descriptions, and the ability to remove someone from the group.
The legacy group does not offer these features, however, it’s as safe as the new group.
.jpg)
How to start a group call on Signal?
In order to organize a group call in Signal, all users need to have the latest version of the app.
Here's how to start an encrypted group voice or video call:
- Tap on the camera icon in the top right corner.
- Tap on Start a call or Join a call.
- Other members will receive a notification to join
Other features you can use during group video calls
- Share screen
Signal offers an option for sharing your screen. To share your screen just tap on the sare screen icon.
- Change layouts
Swiping up and down on their screens allows users to change the layout and view other speakers in different ways. Users can choose between a grid view or layout that focuses on the active speakers.
- Messaging while on call
During a group call, users are able to send messages in the chat window.
You might also find these articles interesting: