How to Clear Cache on Samsung TV
We are used to clearing the cache and cookies in our computer’s browsers or in our smartphones and tablets, but we always forget to do it on our smart TVs.
At the end of the day, our TV devices should be treated just like any other smart device.
Clearing the cache and cookies on our smart TVs is very important because it protects them from malware, improves their overall performance, and improves the TV’s speed.
Therefore, in this comprehensive guide, we’ll show you how you can clear the cache on your Samsung smart TV.
Keep on reading if you are interested to learn how it is done.
What does cache storage mean on your smart TV?
All smart devices, including smart TVs, maintain the cache files in a cache storage area to keep the temporary files, images, and other relevant data. In addition, when the cache size increases and gets overloaded after some time, it has an impact on the speed and performance of the other apps, so it is always good to delete the cache regularly.
How to clear app cache data on your Samsung smart TV
The process to clear the cache memory on Samsung TVs is almost the same as you would do on your smartphone.
These are the steps to do so:
- Take your Samsung TV remote control and press the Home button.
- From the screen on your TV, navigate to Settings.
- Select Apps.
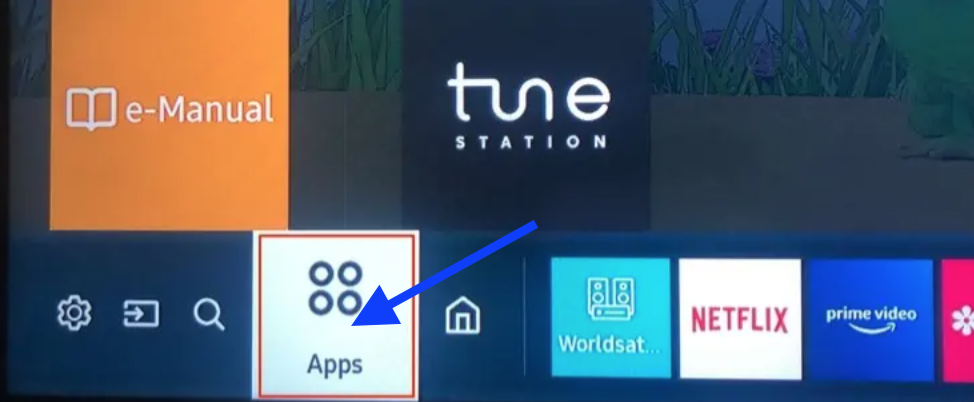
- Navigate to the System apps.
- Choose the app you want to clear the cache.
- Tap on the option Clear Cache.
- To confirm, tap on OK.
Quick Note: Keep in mind that this will only clear the cache on that particular app, and if you haven’t done this process before, it will take a while till it is fully completed.
Can I clear cookies and browser cache on Samsung smart TV?
Absolutely! After some time, whatever you browse on your Samsung TV will also accumulate some cookies, and it is always good to clear and delete them.
To clear cache in TU/Q/LS TV models made in 2020 and above):
- Take your TV remote and press the Home button.
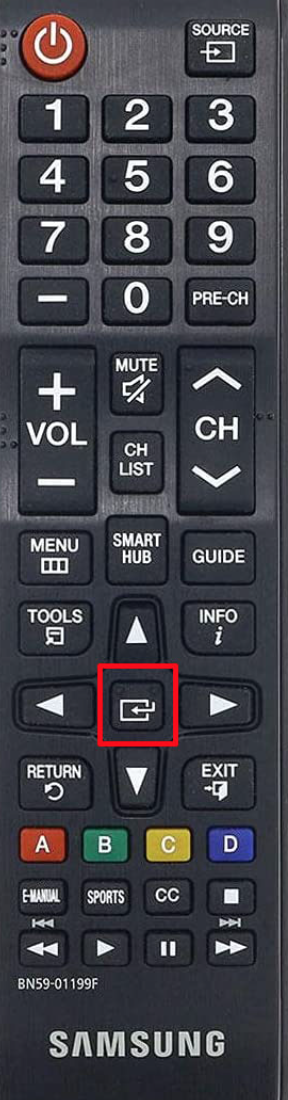
Navigate to Settings.- From the options, choose Broadcasting.
From the new menu, choose Expert Settings.
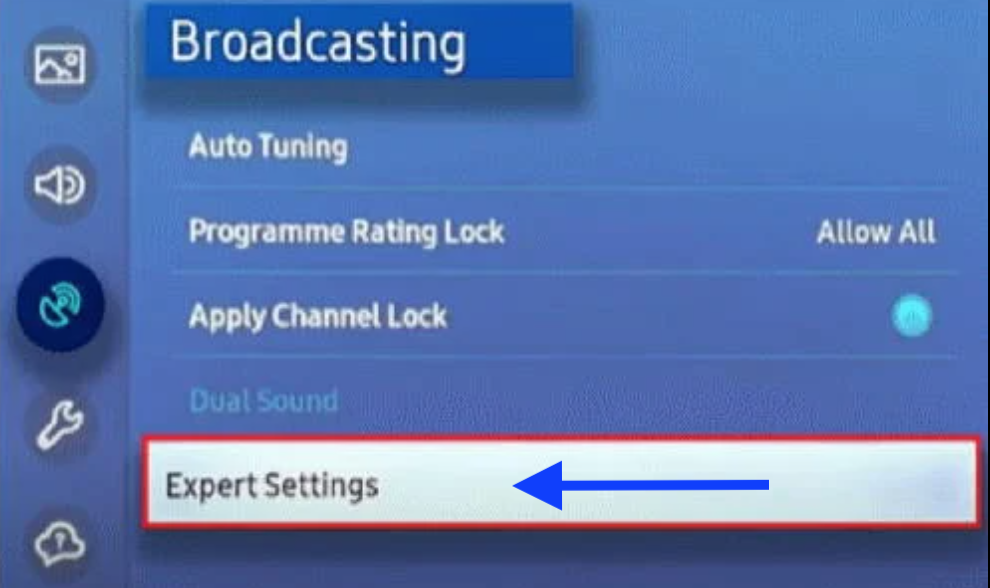
- Select the HbbTV Settings.
- Choose the option Delete Browsing Data.
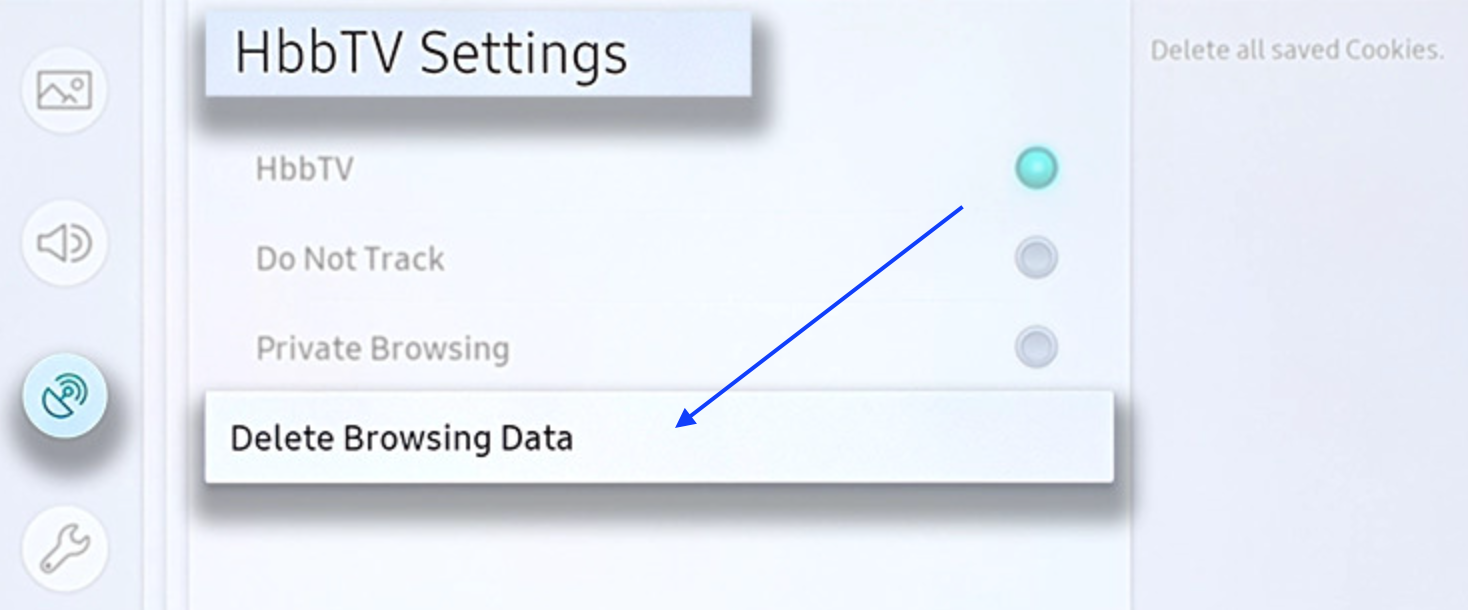
- Click on Delete, to confirm.
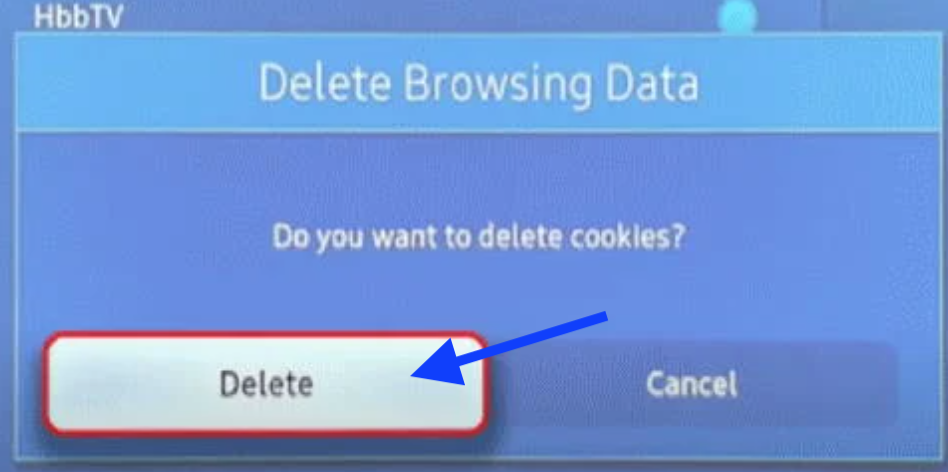
To clear cache in MU/M/NU/RU/Q/ - the frame TV models made 2017- 2019:
- Press the Home button on your remote control.
- Go to Settings.
- Go to Broadcasting.
- Choose and click on the option Expert Settings.
- Select the HbbTV Settings option.
- Click on Delete Browsing Data.
- Click on Delete.
To clear cache in K/KU/KS TV models developed and shipped in 2016:
- Again, take your remote control and press the Home button.
- Navigate to Settings.
- Click on Broadcasting.
- Choose the option Expert Settings.
- Navigate to the HbbTV Settings.
- Click on Delete Browsing Data and follow the further instructions.
To clear cache in J/JU/JS TV models developed and shipped in 2015
- On your smart TV, open the web browser application.
- Click on the Gear icon (top-right).
- Navigate to Settings.
- From the options, choose Privacy & Security (left side menu).
- Scroll down and click on Delete Browsing Data.
- To confirm, click on Yes.
You might also like to know h
Conclusion
If none of the Samsung caches is cleared by doing all of these steps, you should consider resetting your TV. However, be aware that this will erase all the data on your smart TV, including the memory on the device itself.
To do it, these are the steps: Navigate to Settings > Support > Self Diagnosis > Reset + enter your PIN code (the default is 0000).

