How to Lock YouTube Screen on iPhone and Android to Keep Kids Safe from Inappropriate Content
Written by Ivana Kotorchevikj Streaming / YouTube
If you are not using YouTube Kids, but are letting your children watch on the regular YouTube platforms, there may be videos in your watch history that you don't want them to see. Therefore, you should know how to lock the screen on YouTube, so your kids don’t get to inappropriate content or carelessly tap away to other apps.
In this post, we’ll show you how to lock the YouTube screen on iPhone and Android.
How to lock YouTube screen on iPhone
Conveniently, iPhone provides a built-in feature that allows you to lock your phone screen while playing YouTube videos.
The Guided Access feature restricts both what you can see on the screen and what you can tap on your device’s screen while it’s active. It works only for certain applications like YouTube, meaning you can’t use any other apps on your device while Guided Access is on.
Here’s how to lock the screen while watching YouTube:
- Go to your iPhone Settings.
- Select ‘Accessibility’.
- Scroll down and tap on ‘Guided Access’.
- Turn on the toggle next to Guided Access to enable it.
- Next, go to Passcode Settings > Set Guided Access Passcode to set the passcode that you will need to enter when you want to disable that locking feature.
- After setting the passcode, open the YouTube app, start the video and triple-click the side button on an iPhone X or later, or triple-click the Home button on iPhone 8 or earlier.
- When you enter Guided Access, you can again triple-click on the Side or Home button and tap on ‘Options’ in the bottom-left corner to choose actions that you want to disable while in Guided Access.
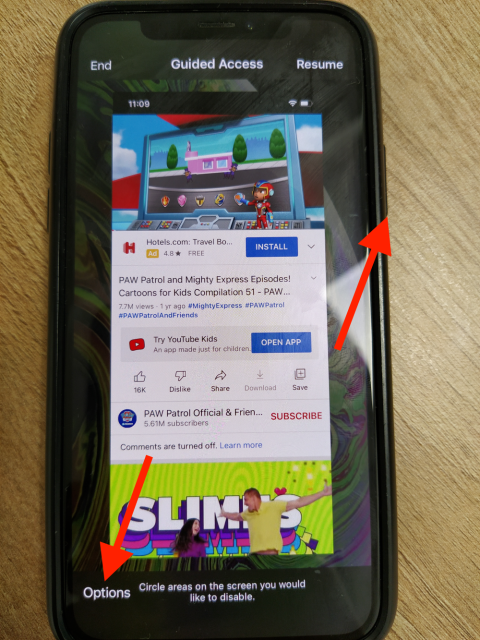
- You can either toggle off the ‘Touch’ option to disable touch altogether or leave it on and use the other option to disable touch below.
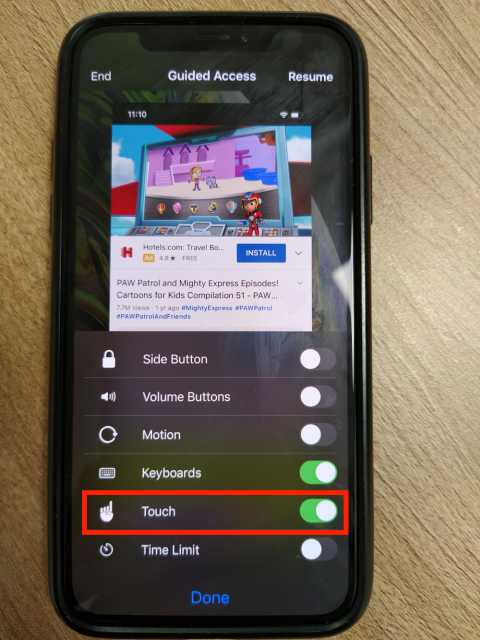
- You can also use your finger to circle parts of the screen that you want to stop responding to touch. You can move or resize the circle, or tap the X to remove it.
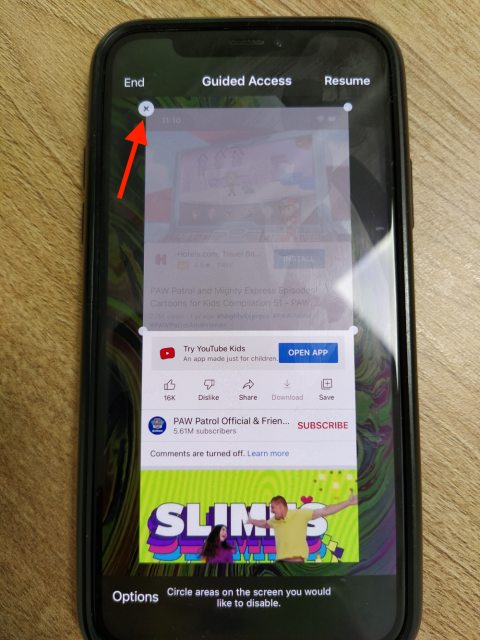
- To exit Guided Access, again triple-click the side or Home button, enter your passcode and tap on ‘End’.
Bonus: How to turn off age restriction on YouTube.
How to lock the YouTube screen on Android
Android also offers the option to lock your screen while using certain apps with the App or Screen pinning feature.
The App or Screen pinning allows you to lock the entire phone screen and run only one app, like YouTube. This feature also helps stop your children from accidentally tapping on the screen and changing apps.
Enabling the App/Screen pinning feature may differ depending on the phone model, but in general, these are the steps:
- Open ‘Settings’ on your Android phone.
- Scroll down and open ‘Security’.
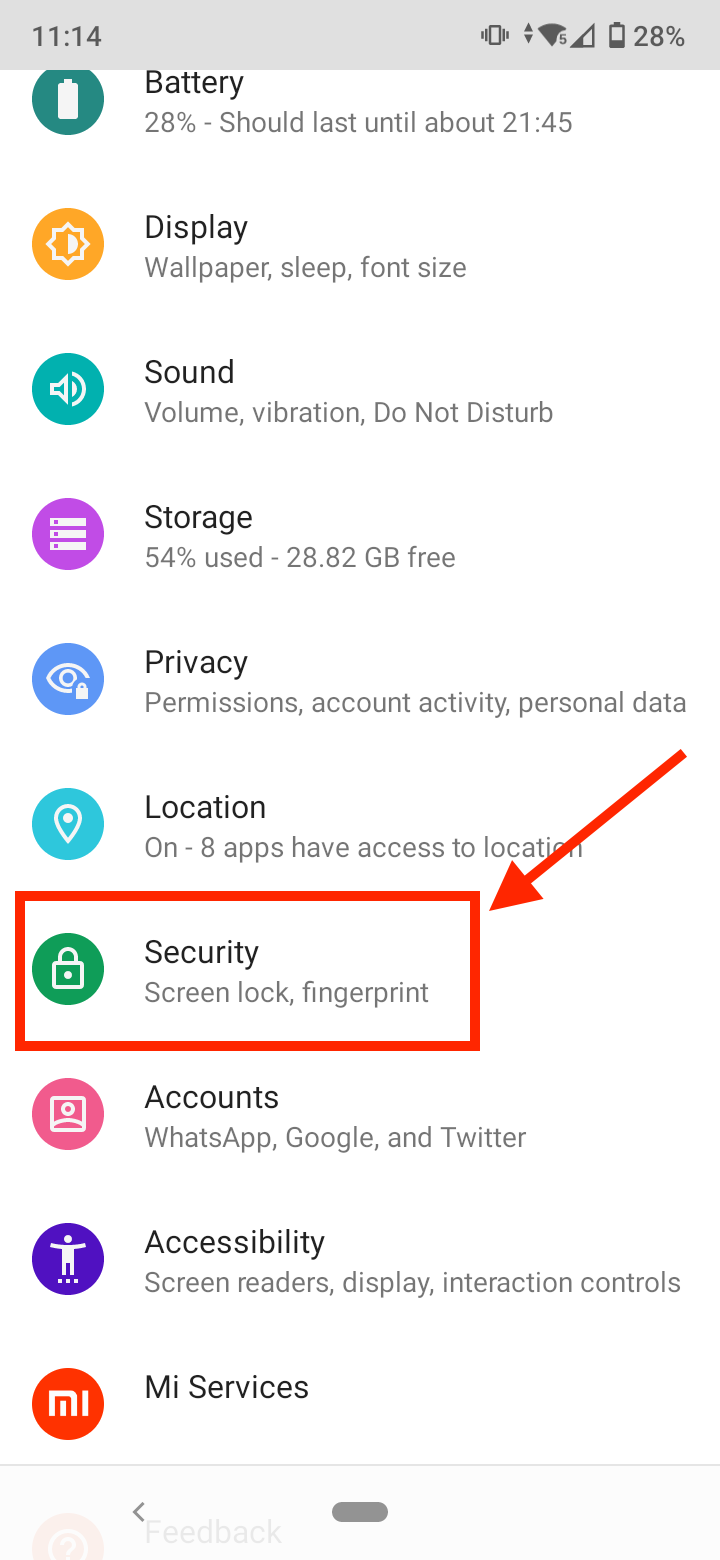
- Go to the bottom and tap on ‘Advanced’.
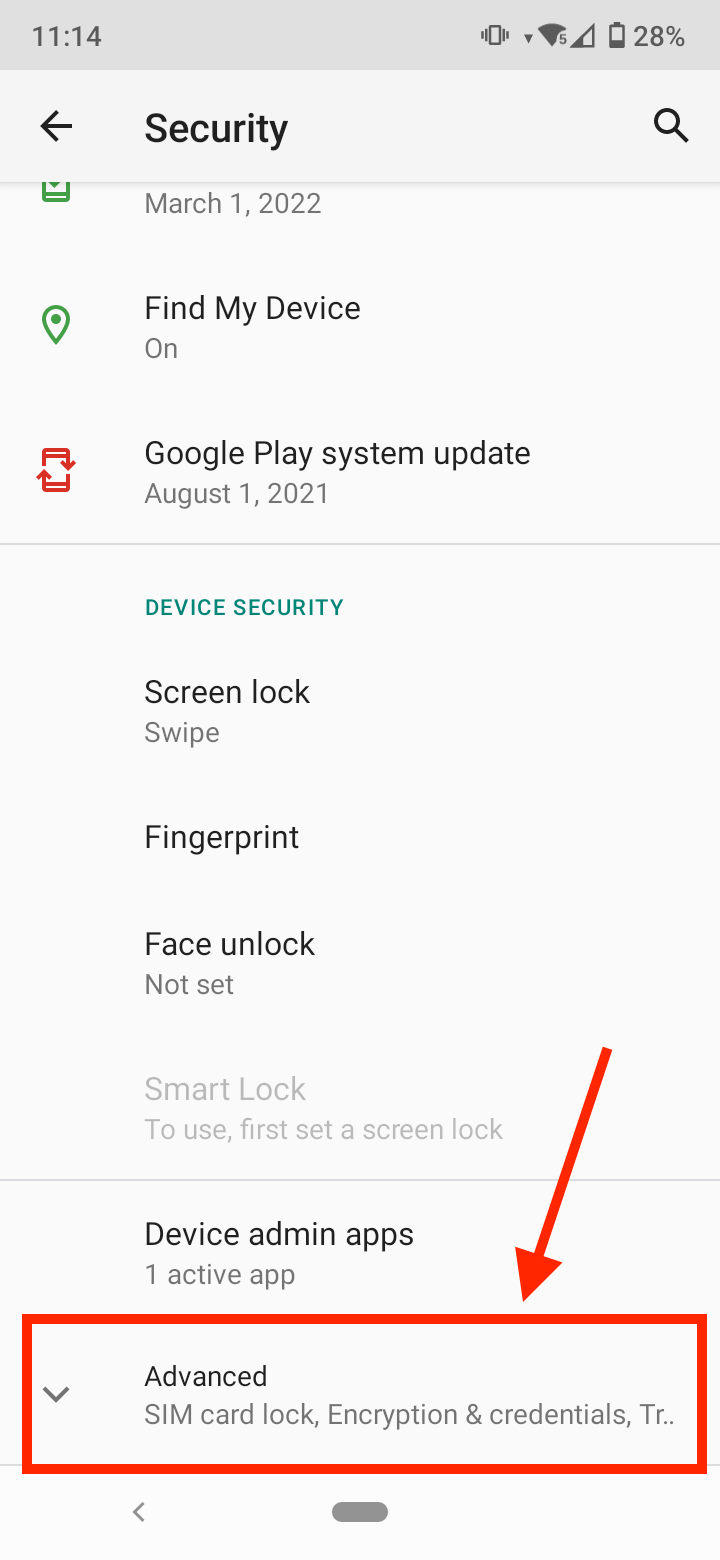
- Tap on ‘App pinning’ or ‘Screen pinning’, depending on your phone. If you can’t see the option of app or screen pinning, then look it up under ‘Lock screen and security’ on your Android.
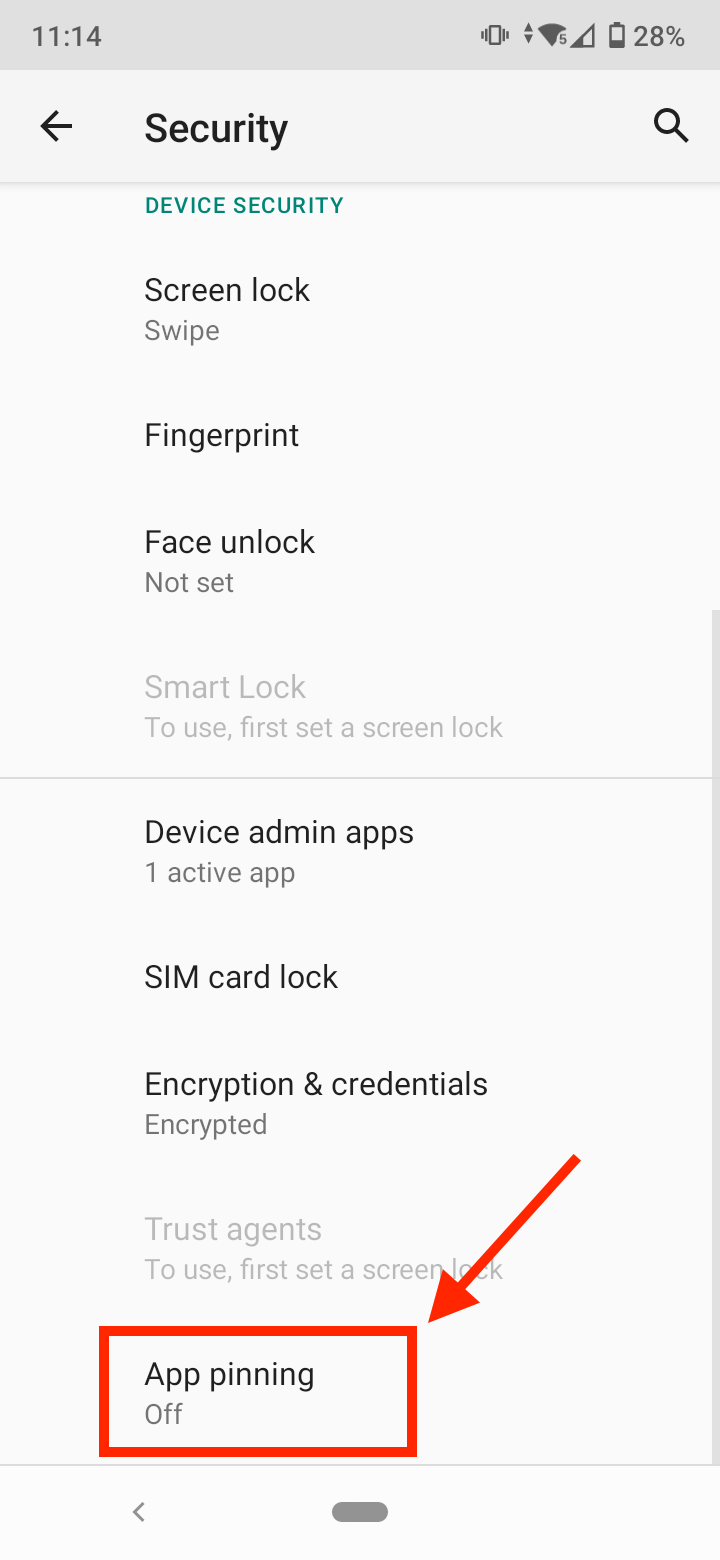
- Enable the ‘App pinning’ feature.
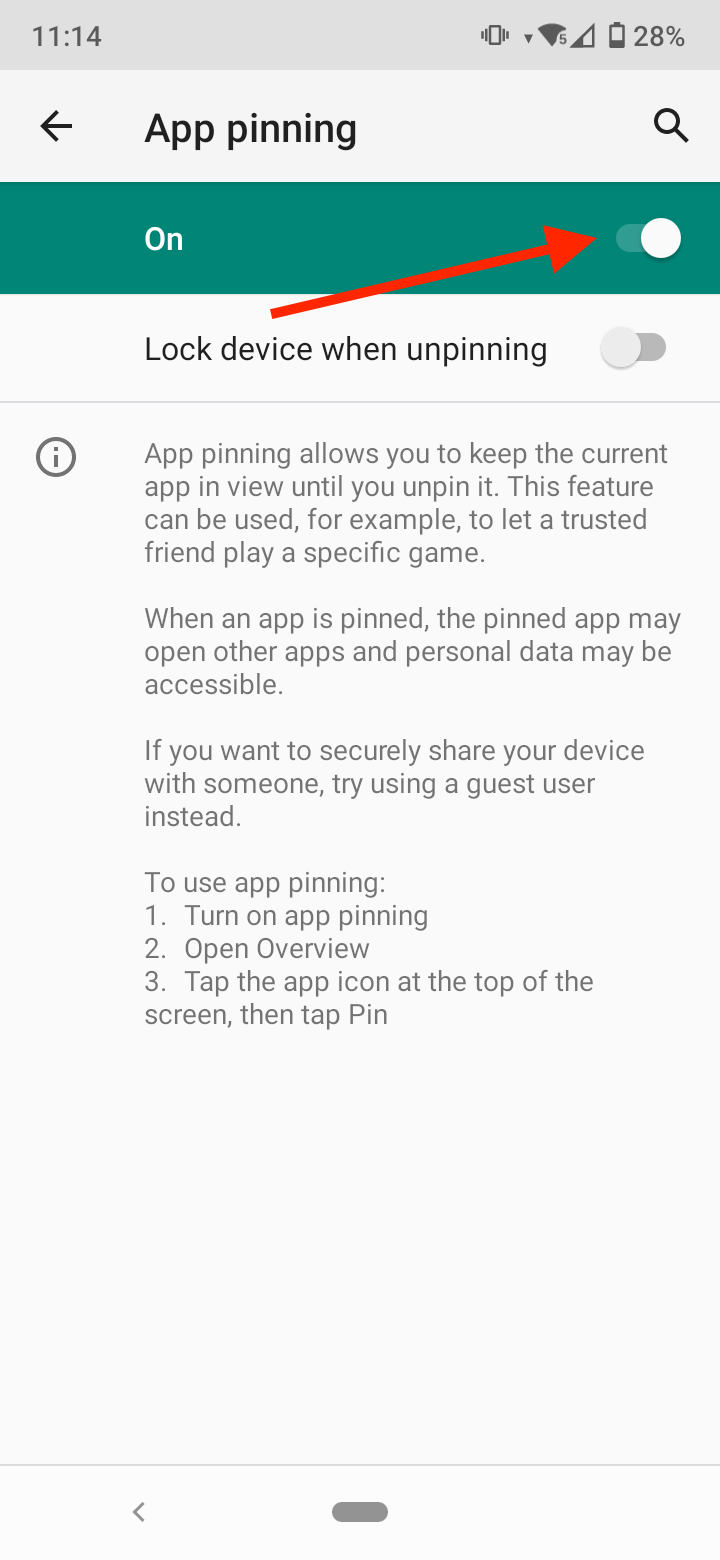
- After this, open the YouTube app in Overview on your phone (Open the app and tap on the 'Home' icon at the bottom center of the screen).
- Tap on the app icon at the top of the YouTube app screen in Overview.
![]()
- Select ‘Pin’ from the drop-down menu.
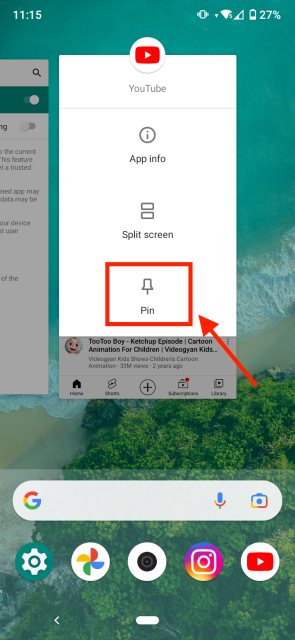
- To unpin the YouTube app, press and hold the Home and Back bottom at the bottom of the screen.
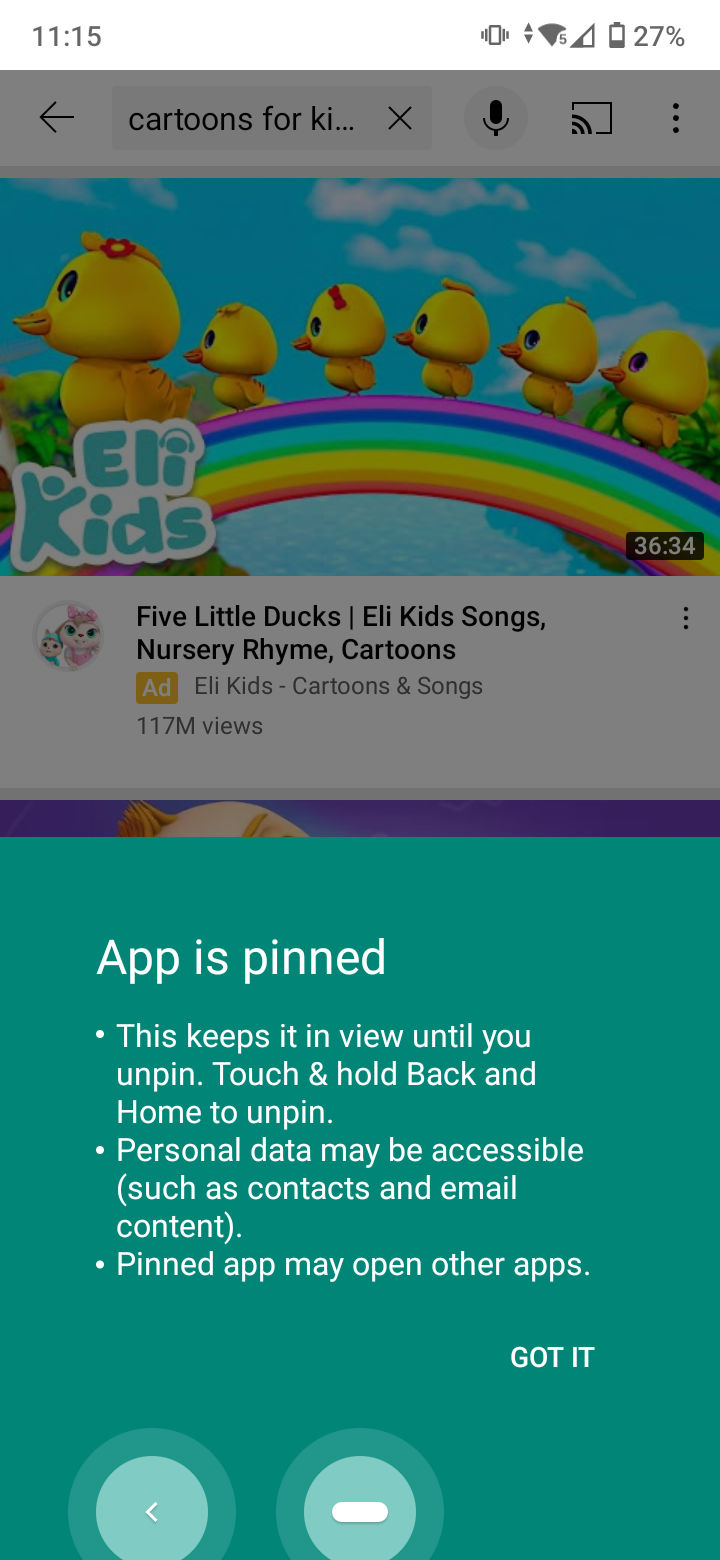
How to lock YouTube Screen with YouTube Premium
Besides the built-in options on iPhone and Android, there’s another way to play a video in the background on YouTube while your screen is locked.
YouTube Premium offers the ability to play YouTube in the background uninterrupted, even if you turn off the screen on your phone or you have another app opened. The service costs $11.99 per month, or you can choose a more affordable student or family plan.
If you decide to go with YouTube Premium, besides being able to keep playing music while your screen is locked, you’ll be able to enjoy additional features such as no ads and download videos and play them offline.
Alternative apps to lock the YouTube screen
Apart from the built-in device features on Android and iPhone, there are many third-party lock screen apps available on the Google Play Store or App Store that enable you to lock your phone screen and play YouTube videos in the background. For example, Touch Lock is available for Android devices on the Google Play Store, and Baby Lock Screen For Youtube - Child Locker is available for iOS devices on the App Store.
Also read: How to hide videos on YouTube.
How to lock the YouTube screen and listen to music
If you only want to listen to music on YouTube while your screen is locked, there’s another method to lock the screen on Android and iPhone using the mobile browser.
If you are using Android, you can do it on Firefox and Google Chrome. Just make sure it’s the latest version.
- Open Firefox or Google Chrome and go to YouTube.
- Find the video you want to listen to in the background.
- Tap on the three vertical dots in the top-right corner of the Chrome window.
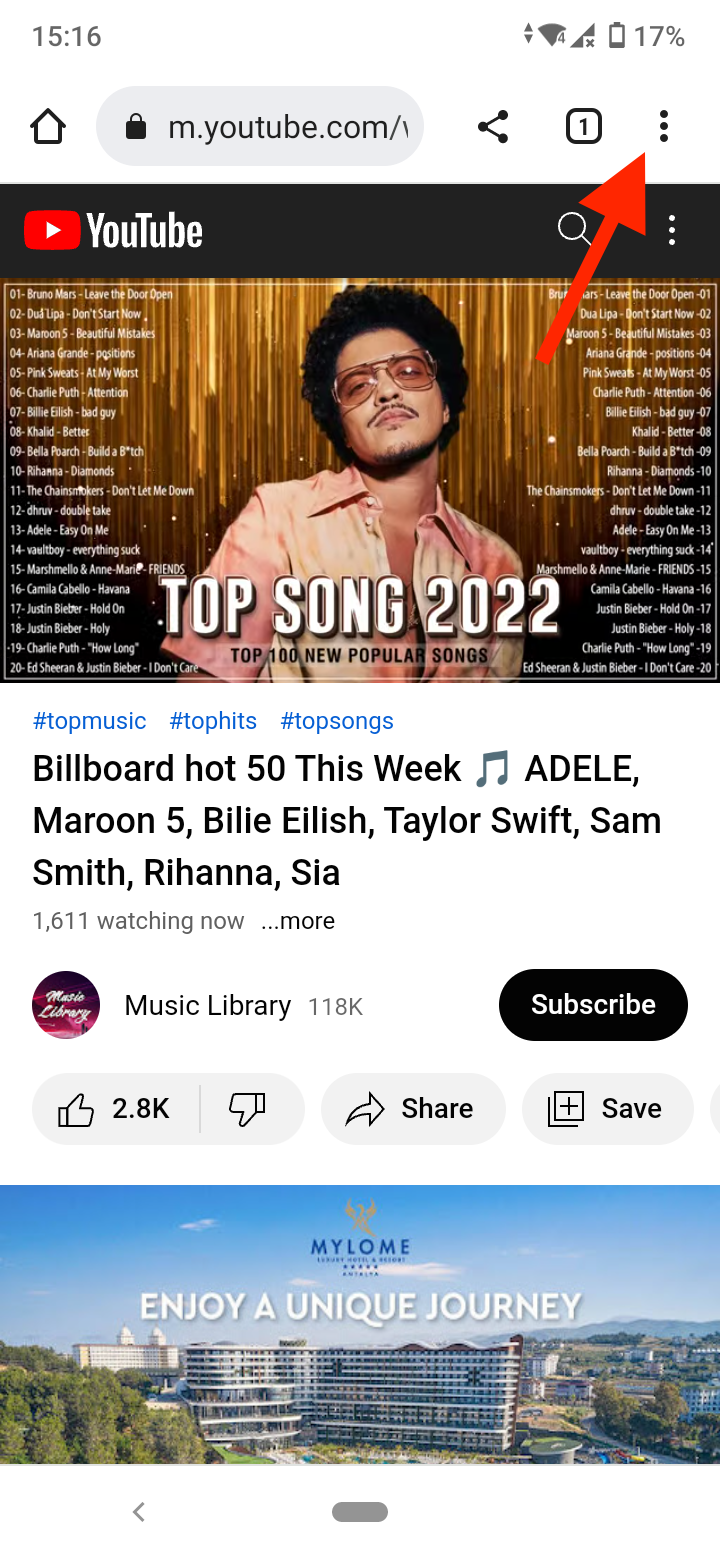
- Select ‘Desktop site’.
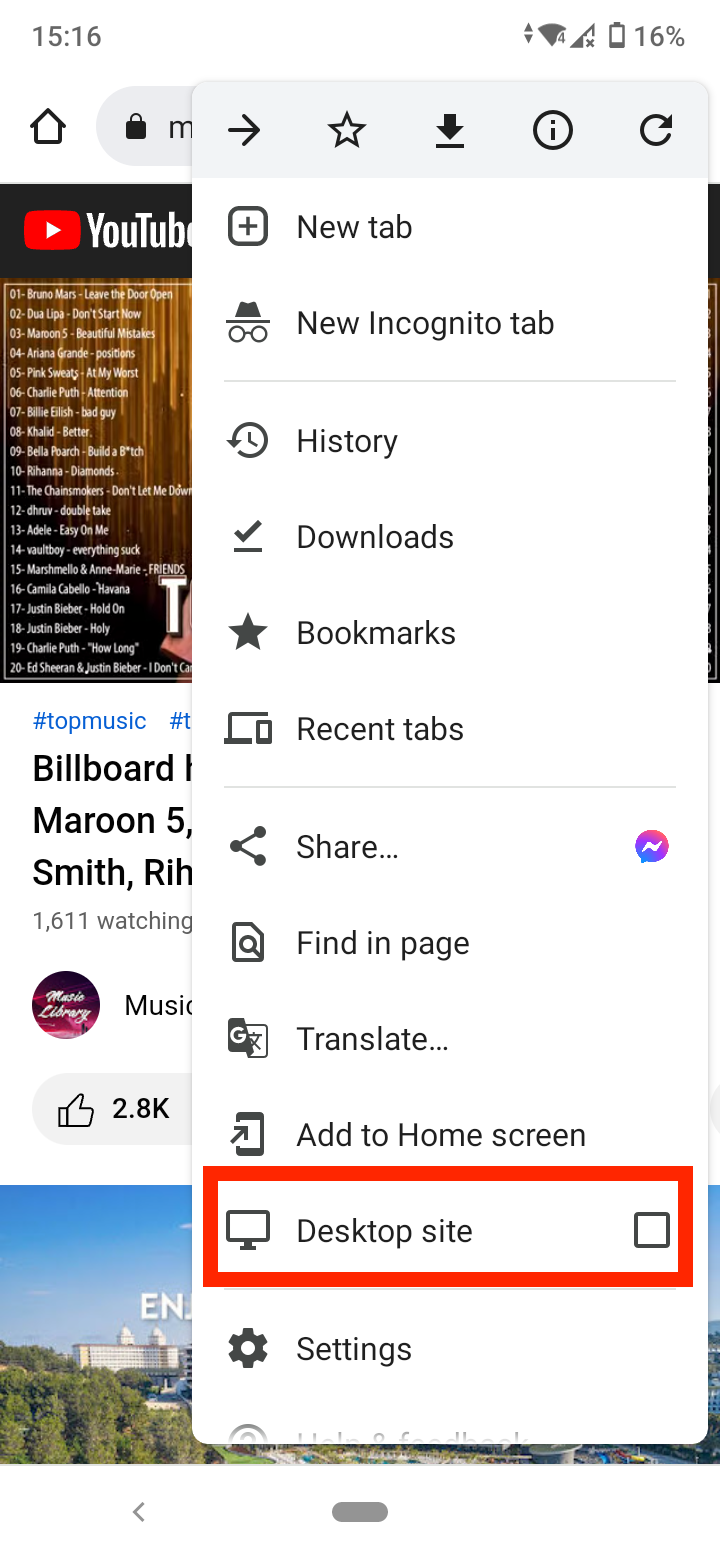
- Now, start playing the video and tap on the home button to close the browser.
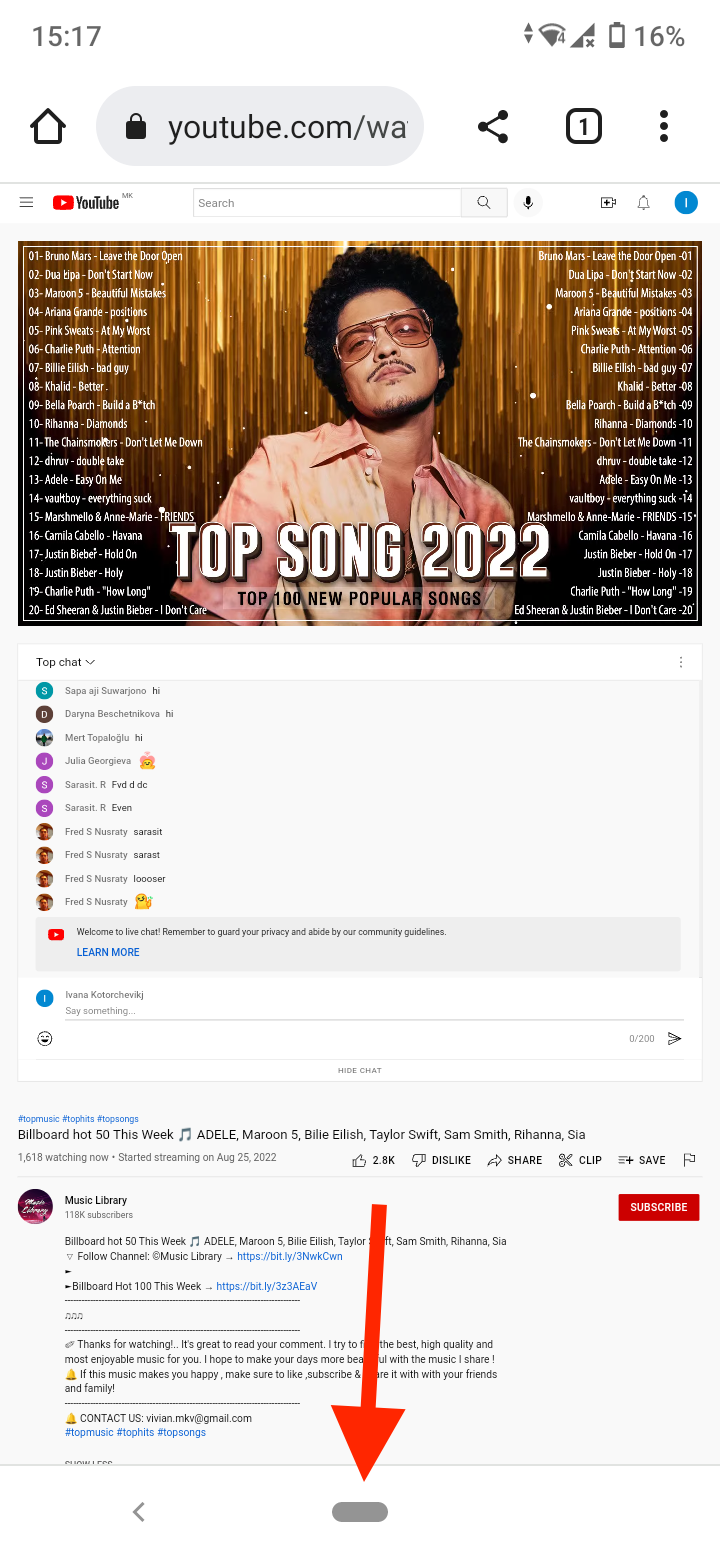
- If the video stops, open the notification center by swiping down at the top of the screen and tapping on the play button.
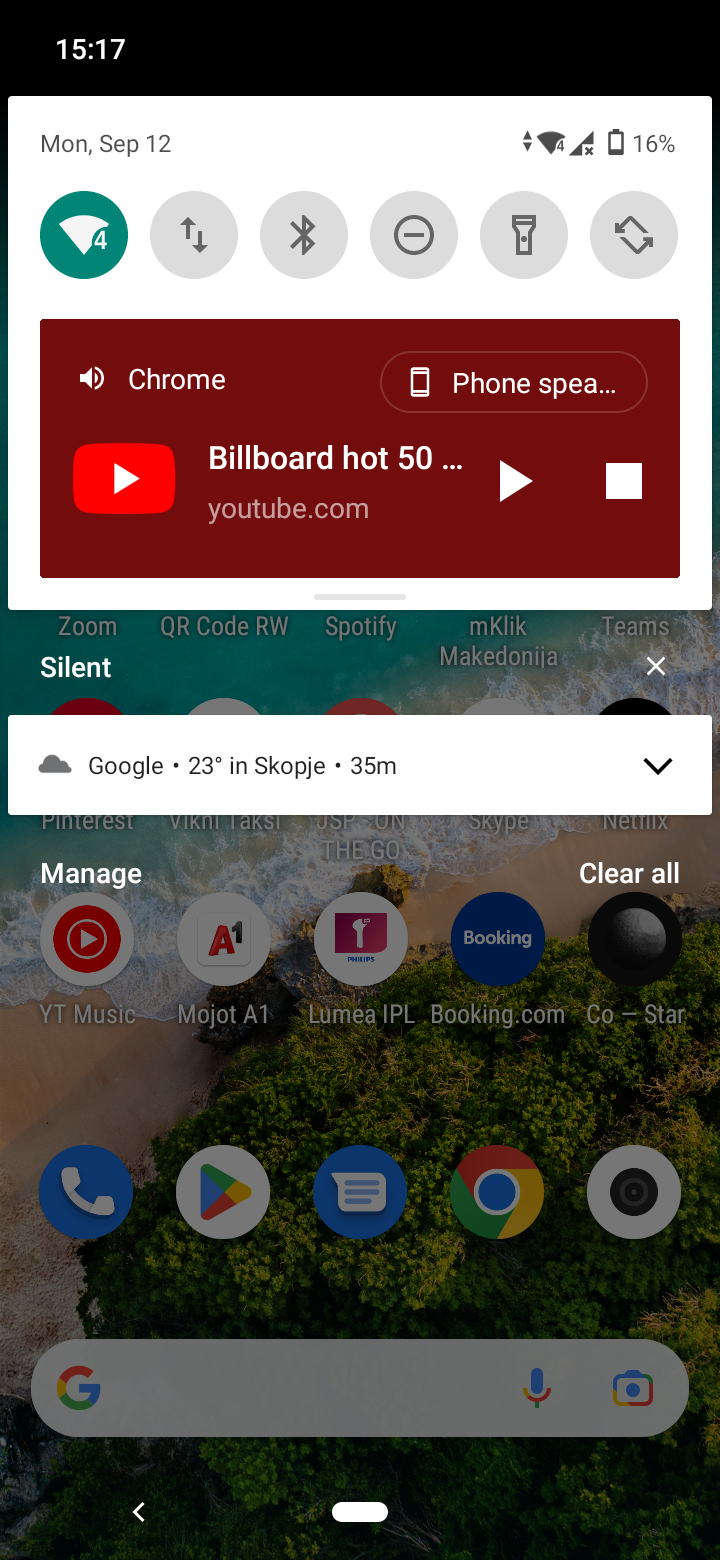
The video audio will continue playing in the background even though the phone screen is locked.
For iPhone or iPad, follow the steps below to listen to YouTube with your screen locked:
- Open Safari on your device and go to YouTube.
- Find the video you want to listen to in the background.
- Tap on the ‘AA’ letters in the top-left corner of the screen.
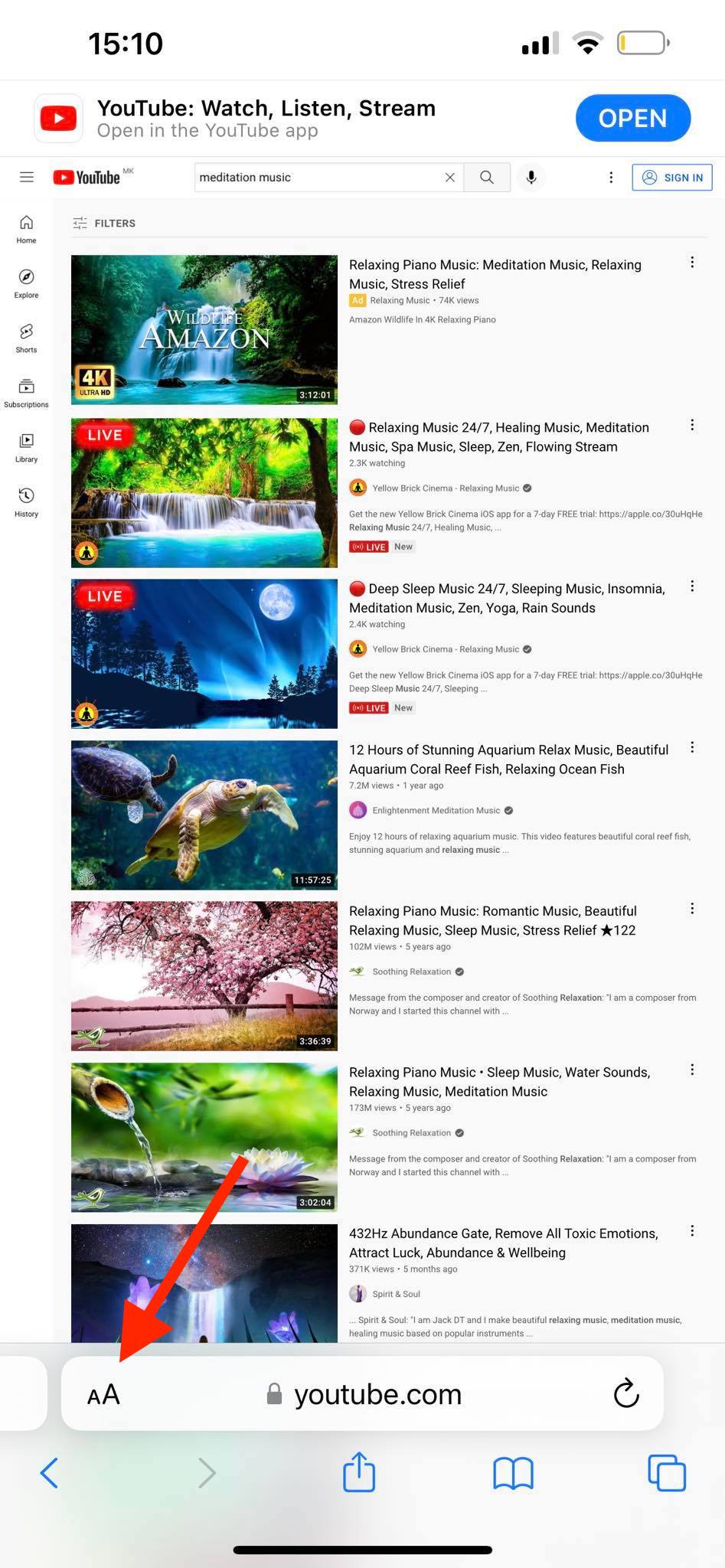
- Select ‘Request Desktop Website’ in the drop-down menu.
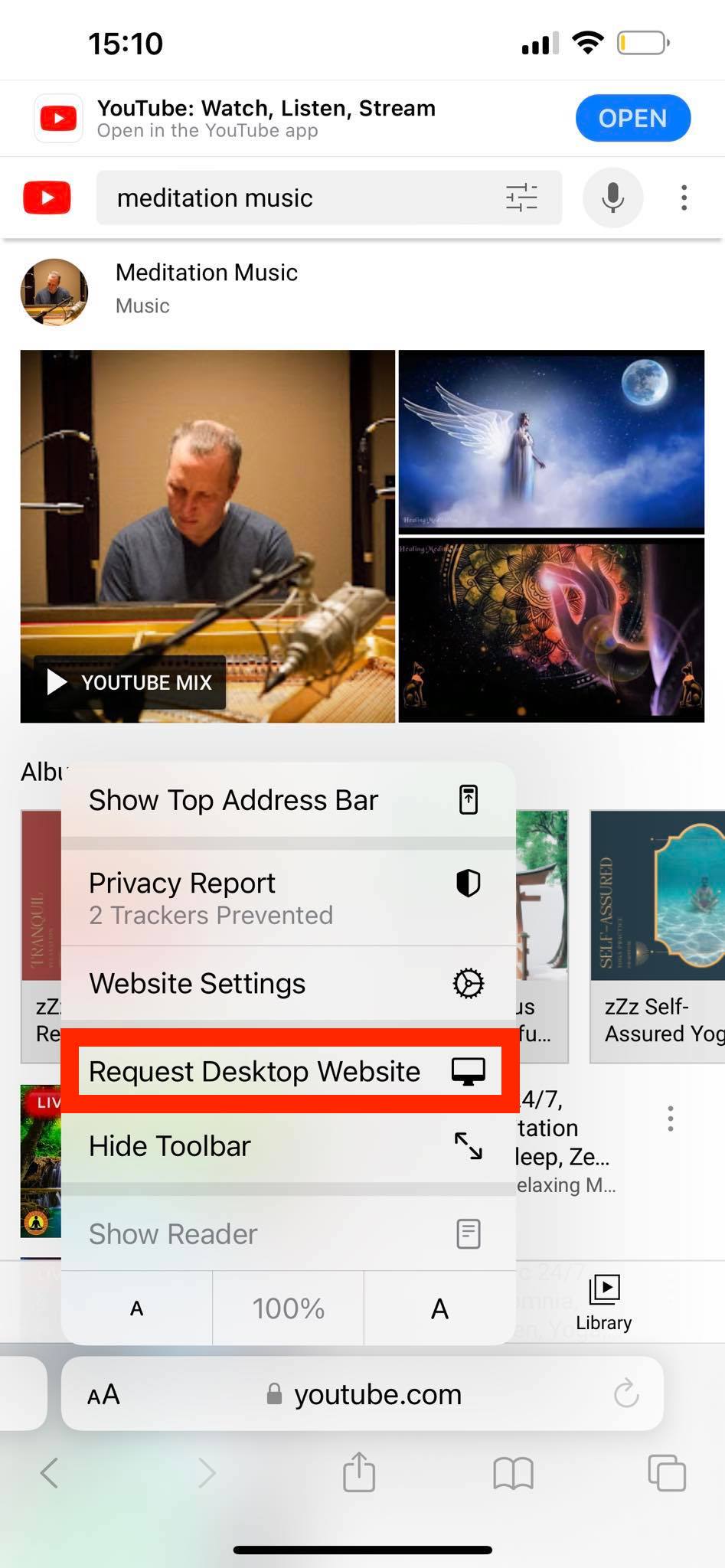
- Now start playing the video and lock your iPhone or iPad screen.
- When the video stops, swipe up to open the Control Center on the Home screen.
- You’ll see your video in the music section. Tap on the play button, and the video will start playing in the background.
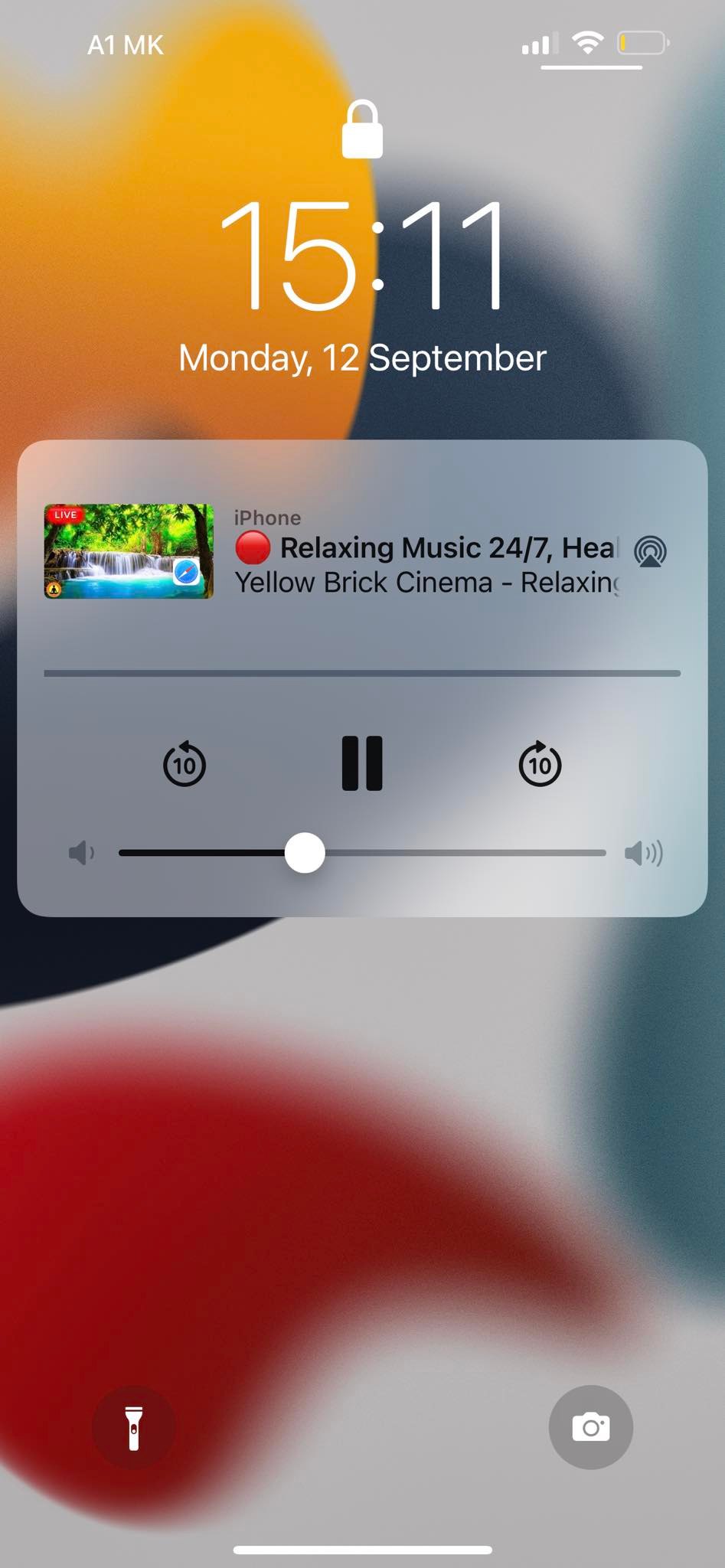
Wrap up
Locking the YouTube screen while the video is playing in the background is possible both on Android and iPhone. The steps differ depending on if you want to watch the video or you just want to listen to the audio.
On iPhone, you can lock the screen and disable screen touch while a YouTube video playing in the background with the Guided Access option.
Android devices allow you to lock your screen while watching a YouTube video with the App or Screen pinning feature.
On the other hand, if you only want to listen to the audio of a YouTube video, you can do that by opening YouTube on a browser, selecting the desktop version from the browser settings and playing the video. The video will start playing as audio in the background even when the screen is turned off.
-(2)-profile_picture.jpg)
