How to Fix AirDrop Waiting and Not Connecting
Owning multiple Apple products means you can easily share content and media using Apple’s exclusive AirDrop feature.
Being a part of the Apple ecosystem has many amazing features that are Apple exclusive, such as AirDropping files, photos, and videos, location, mobile data, contacts, notes, etc.
AirDrop allows you to quickly and easily share files between Apple devices - iPhones, iPads, and Mac devices using Bluetooth and Wi-Fi.
However, as amazing as AirDrop is, Apple users have been complaining about experiencing issues with AirDrop not working. Reportedly, users are seeing the ‘AirDrop Waiting’ notification, but the hoc service is not responding further.
Even though the feature was initially introduced to the public with iOS 7 and macOS X Lion, AirDrop not working seems to be a persistent issue for each new software release.
If you’re having trouble when trying to AirDrop something and AirDrop stopped working all of a sudden; you’re in the right place.
Check out the fixing methods below to learn how to get rid of this issue, and get back to transferring data using the AirDrop feature!
Why is AirDrop stuck on ‘AirDrop Waiting’?
The AirDrop feature is immaculately developed. However, it often happens for the files to fail to transfer due to various reasons - choosing the wrong devices, software issues, not having updated the device, or the device being out of reach.
It’s difficult to determine which one of the mentioned reasons are causing the problem, but you can check out below how to fix each one of them!
Method 1: Turn off AirDrop Restriction
If the AirDrop Restriction feature is turned on, it might be what is causing AirDrop to get stuck on ‘Waiting’.
Follow these steps to turn it off:
- Open ‘Settings’ on your iPhone, and scroll down to ‘Screen Time’.
- From the list of options, tap on ‘Content & Privacy Restrictions’, and tap on ‘Content Restrictions’.
- Under Allowed Apps, toggle the switch next to ‘AirDrop’.
Method 2: Check related settings - Bluetooth and Wi-Fi
As we mentioned, AirDrop requires both Wi-Fi/Mobile Data and Bluetooth to function normally.
Make sure both features are enabled and turned on.
If you already have them on, turn them off from your phone settings (not the Control Center), and turn them back on.
Note: Turning data, Wi-Fi, and Bluetooth off from the Control Center doesn’t turn them off completely; it only disables them until the following day.
⏳ Explore how to see AirDrop history.
Method 3: Check discovery settings
AirDrop has three different levels: Receiving Off, Contacts Only, and Everyone. In order to have fewer complications, switch this setting to ‘Everyone’ for the time being, and check if you’re able to transfer files.
Note: Receiving Off - prevents AirDrop from all devices; Contacts Only - you need to have the number/Apple ID of the contact memorized in your iPhone; Everyone - any Apple device can AirDrop files.
Follow these steps:
- Swipe down from the top-right corner of your iPhone.
- Tap and hold on any feature located in the same square as Airplane Mode, Bluetooth, Data, and Wi-Fi.
- After the square expands, tap and hold on to the AirDrop set.
- From the options, change it to ‘Everyone’.
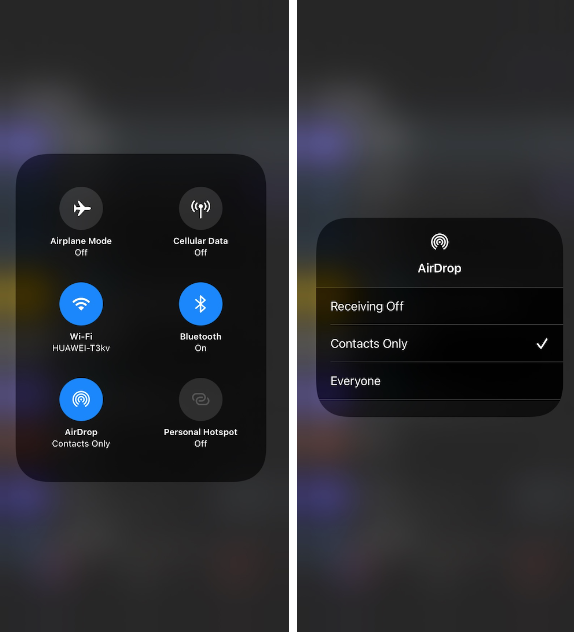
Method 4: Disable hotspot and DND
AirDrop may get stuck on ‘Waiting’ if Personal Hotspot is activated on your iPhone or iPad. Make sure to turn it off from the Control Center.
Swipe down from the top-right corner > Open the same square as Wi-Fi/Airplane Mode > Turn off Personal Hotspot.
In addition, having DND activated will probably cause the AirDrop feature to not work properly. Make sure to disable DND as well, and try AirDropping your files again.
Method 5: Reset Network Setting
Resetting network settings will erase stored Internet and network-related data on your iPhone. This can help to establish a connection from scratch, and might ultimately remove all bugs and glitches that might be causing the AirDrop feature to stop working.
Open Settings > Tap on General > Tap on Reset > Reset Network Settings.
Method 6: Sign out and sign back into iCloud
Signing out and back into iCloud might help establish a stronger connection, and might help resolve any iCloud-related bugs that might be stopping AirDrop from working properly.
Follow these steps:
- Open ‘Settings’, and tap on your name at the top of the screen.
- Tap on ‘Sign Out’.
- Enter your Apple ID password to confirm, and tap on ‘Turn Off’.
- Go back to Settings, and log back into your account.
Bonus method:
If all else fails in resolving the ‘AirDrop Waiting’ error, try performing a force restart on your iPhone.
Press and quickly release the volume up button, press and quickly release the volume down button, and press and hold the side button. Once the Apple logo shows up on the screen, release the button.
You might also like: How to Inspect Element on iPhone.
Conclusion
AirDrop is an amazing feature that helps to easily share media and files among Apple devices.
Using it often can easily cause users to start relying on it, so when AiDrop gets stuck on ‘Waiting’, it can surely get frustrating.
In this article, we covered multiple fixing methods; we hope you managed to resolve the issue.
If you liked this article, check out: How to Change Your AirDrop Name.

